Start here! Learn the fundamentals of Firebase with vanilla JS to prepare you for other frameworks. 1603 words.
Last Updated
Firebase makes app development faster ⚡, cheaper 💵, and more enjoyable 😀 for developers. The idea behind a Backend-as-a-Service (BaaS) is to eliminate the need to write and maintain server-side code - things like user authentication, trusted API calls, security logic, database connections, traffic scaling, and the list goes on. These requirements take time, money, and add complexity to a project. The more resources you can invest in the frontend user experience, the more likely your app is to succeed. Firebase makes this possible by providing you with a variety of frontend SDKs that connect your web/mobile apps to various Google Cloud Resources.
The following lesson is a step-by-step breakdown of the basics of Firebase intended for both beginners and experienced users. My goal is to give you a foundation of knowledge that every Firebase developer should know…
- Use the Firebase CLI Tools to manage and deploy an app. (hosting)
- Setup basic user auth with Google Sign-In. (authentication)
- Create Firestore database records and listen to changes in realtime. (firestore)
Getting Started
Create a Firebase Project
A Firebase project is a container for Google Cloud infrastructure. A project can have multiple apps - it is common for web, iOS, and Android apps to share the same project. Create a new project from the dashboard.
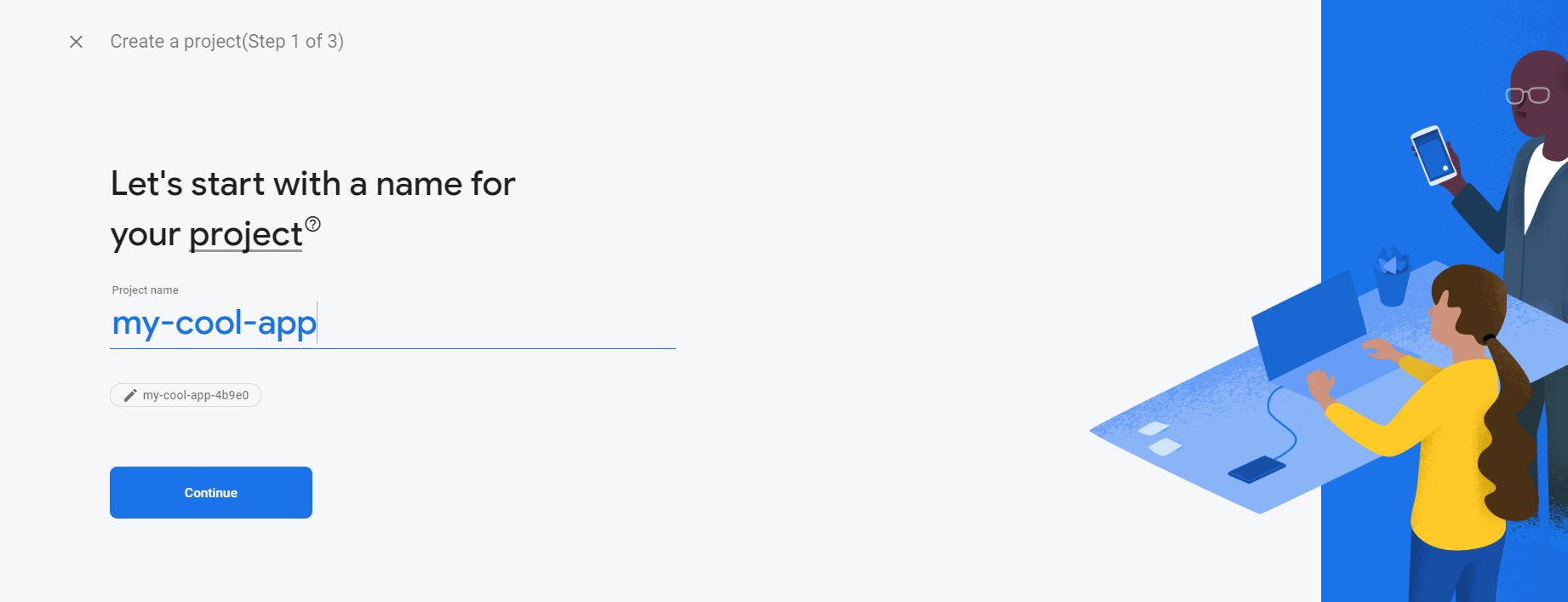
Create a Firebase project
Add Firebase to a Web App
In order to use Firebase in a frontend web or mobile app, you must add an app to your project - this step generates credentials that will connect your app to the cloud. Navigate to ⚙️ settings and click the Add app button.
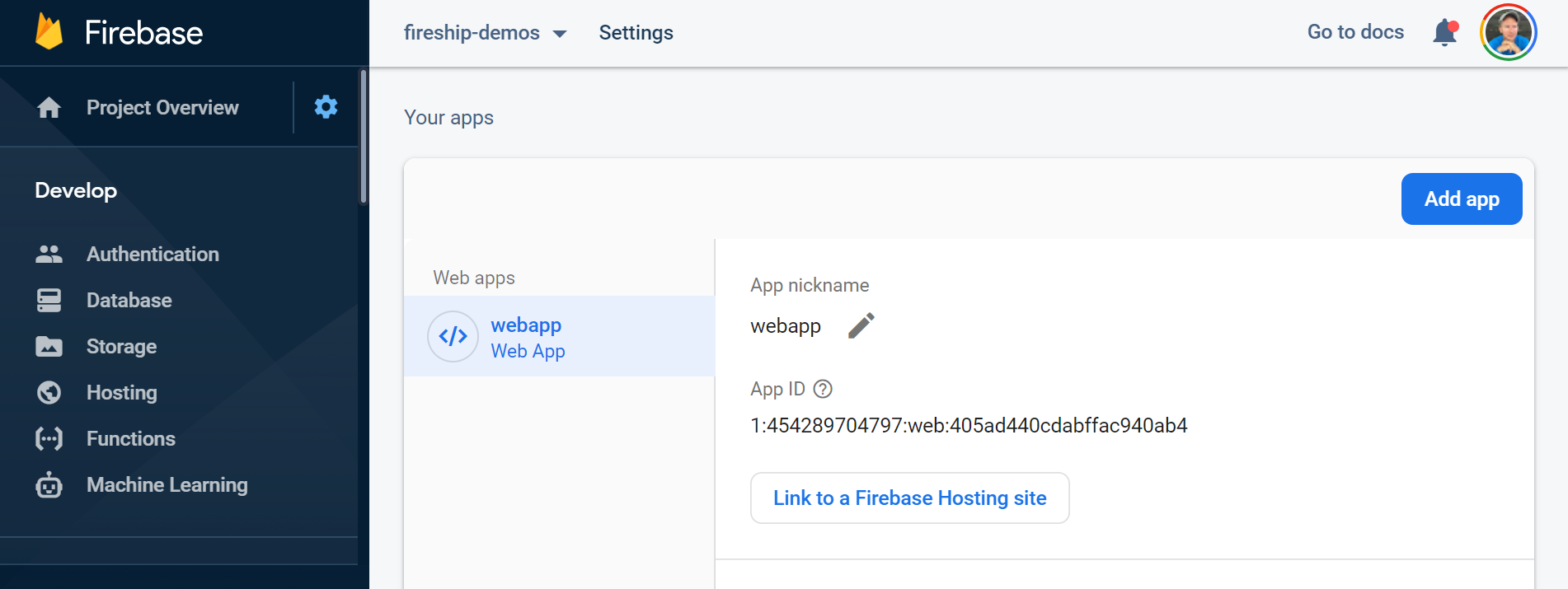
Create a web app from the project settings panel
This will generate a config snippet that can be added to any Firebase project. Let’s create an extremely simple web app that consists of an public/index.html file and public/app.js file.

In the <head> of the HTML file, paste the snippet. Also, include script tags for the Auth and Firestore SDKs because they will be needed in the upcoming section. Including these script tags extends the core SDK with the features we plan on using (firestore and auth).
💡 In VS Code you can type the ! followed by tab to quickly generate HTML boilerplate.
<head>
<script src="https://www.gstatic.com/firebasejs/7.16.1/firebase-app.js"></script>
<script src="https://www.gstatic.com/firebasejs/7.16.1/firebase-auth.js"></script>
<script src="https://www.gstatic.com/firebasejs/7.16.1/firebase-firestore.js"></script>
<script>
var firebaseConfig = {
// TODO: Add your our config here
};
firebase.initializeApp(firebaseConfig);
</script>
<script src="app.js" defer></script>
</head>
<body>
<h1>My Awesome App 🔥</h1>
</body>
In your JavaScript code, you can now reference firebaseas a global variable. Log it out to make sure everything works.
console.log(firebase)
Firebase CLI Tools
Now we’re ready to connect our local code to the cloud via the Firebase Tools CLIs. Run the following commands to connect your terminal to the cloud.
npm install -g firebase-tools
firebase login
firebase init
firebase serve
When initializing the project, select hosting and emulators. Select YES for single page application, then choose the defaults for all other options. After running the serve command, you should see your site on http://localhost:5000 in the browser.
💡 Optional. It’s also a good idea to install the Firebase Explorer VS Code extension.
🔥 Also checkout the Advanced Firebase Emulator Guide
Deploy to Hosting
It’s very satisfying to launch your stuff to the Internet - Firebase makes deployment dead simple.
firebase deploy
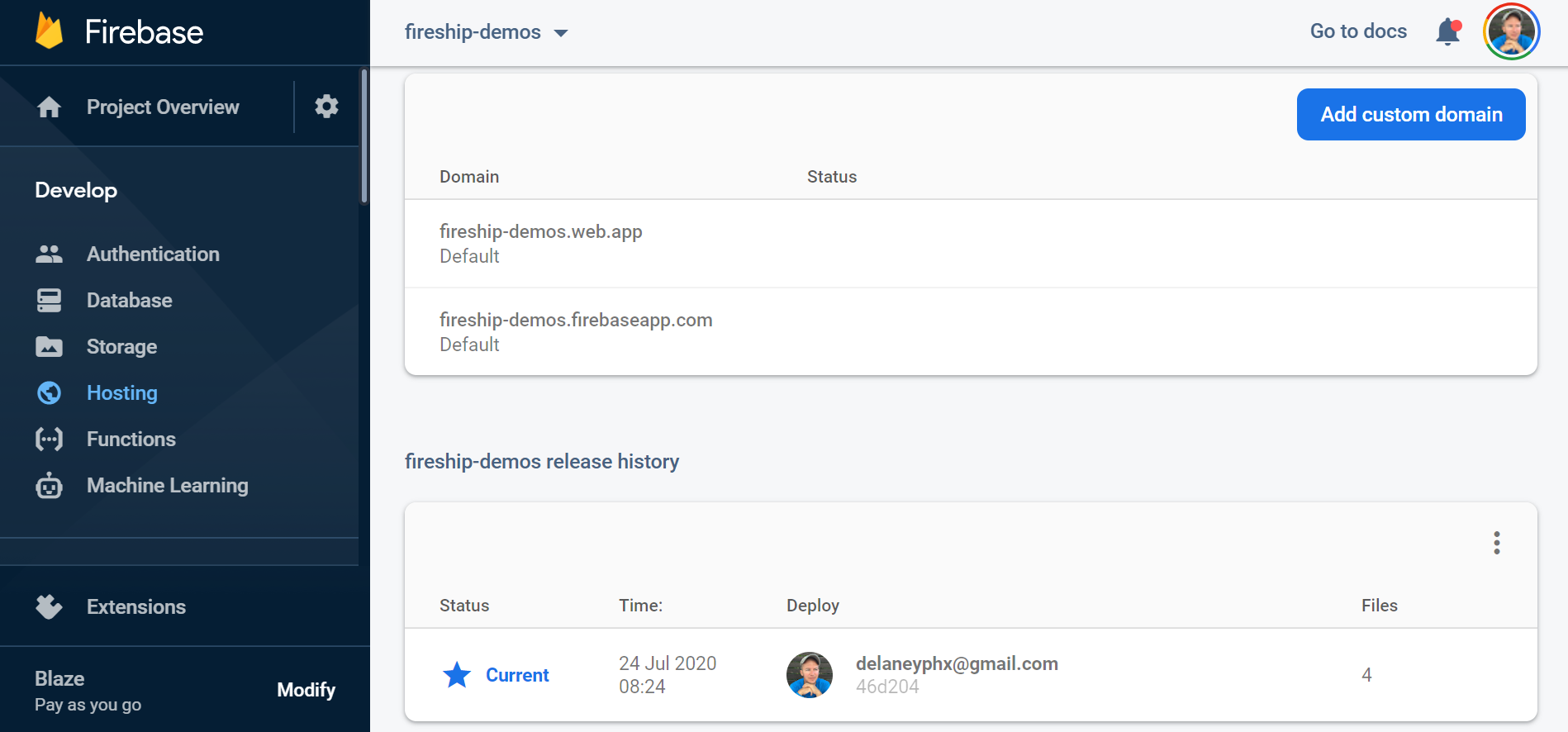
And we’re live
Your app is now available on the web at the domains listed in the hosting console.
User Authentication
When starting with a new project, most of my focus goes into the user authentication flow. Many critical features need a signed-in user, so it’s a logical place to start. Firebase Auth provides a variety of ways to get users signed-in, but let’s stick with the easiest option - Google Sign-in.
🔥 Also checkout the auth tag for more advanced sign-in flows.
Enable Google Auth
From the Firebase Console, go to Authentication » Sign-in Method. Enable Google.
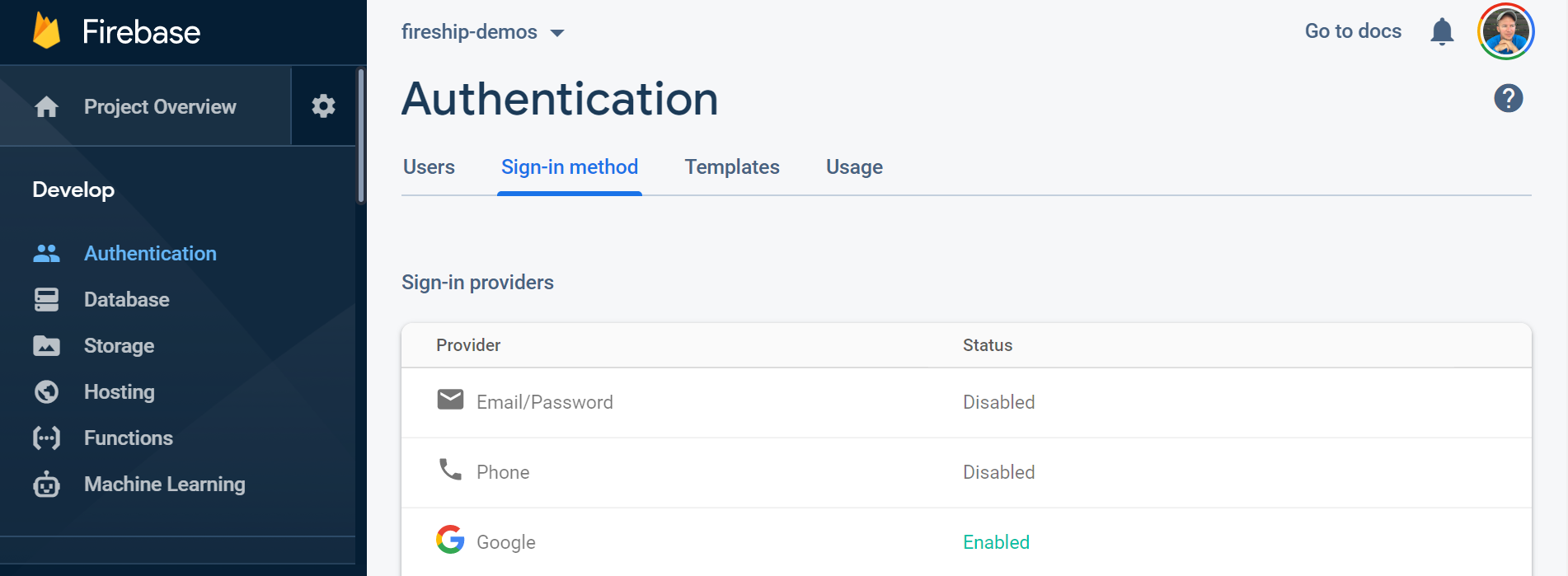
Enable Google Sign-in
Add SignIn and SignOut Buttons
First, we need some HTML to provide the UI for signed-in and signed-out users. The signed-in section will be hidden by default.
<section id="whenSignedOut">
<button id="signInBtn">Sign in with Google</button>
</section>
<section id="whenSignedIn" hidden="true">
<div id="userDetails"></div>
<button id="signOutBtn">Sign Out</button>
</section>
Next, we can grab the buttons from the HTML and register and event handler function using onclick. When clicked the button will use the signInWithPopup method from the auth SDK to open a window prompting the user to enter their Google credentials. Firebase creates JSON Web Token (JWT) that identifies the user on this browser and keeps them authenticated until the token is invalidated or destroyed by clicking sign-out.
const signInBtn = document.getElementById('signInBtn');
const signOutBtn = document.getElementById('signOutBtn');
const auth = firebase.auth();
const provider = new firebase.auth.GoogleAuthProvider();
/// Sign in event handlers
signInBtn.onclick = () => auth.signInWithPopup(provider);
signOutBtn.onclick = () => auth.signOut();
Listen to changes to the Auth State
The onAuthStateChanged method runs a callback function each time the user’s auth state changes. If signed-in, the user param will be an object containing the user’s UID, email address, etc. If signed-out it will be null.
const whenSignedIn = document.getElementById('whenSignedIn');
const whenSignedOut = document.getElementById('whenSignedOut');
const userDetails = document.getElementById('userDetails');
auth.onAuthStateChanged(user => {
if (user) {
// signed in
whenSignedIn.hidden = false;
whenSignedOut.hidden = true;
userDetails.innerHTML = `<h3>Hello ${user.displayName}!</h3> <p>User ID: ${user.uid}</p>`;
} else {
// not signed in
whenSignedIn.hidden = true;
whenSignedOut.hidden = false;
userDetails.innerHTML = '';
}
});
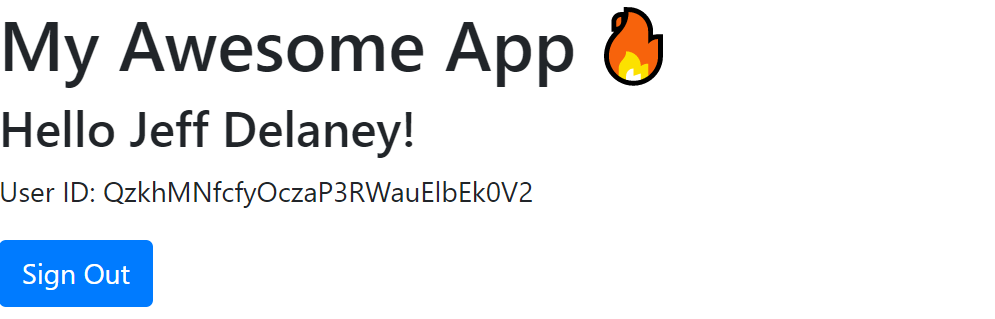
The current state of your demo should look similar to this
Firestore
Once you have a user authenticated, you probably want that user to do something interesting, which typically means saving records to a database. Firestore is a NoSQL document-oriented database similar to MongoDB. It’s easy to manage and flexible, but modeling data relationships can be somewhat challenging. From the Firebase console, enable Firestore.
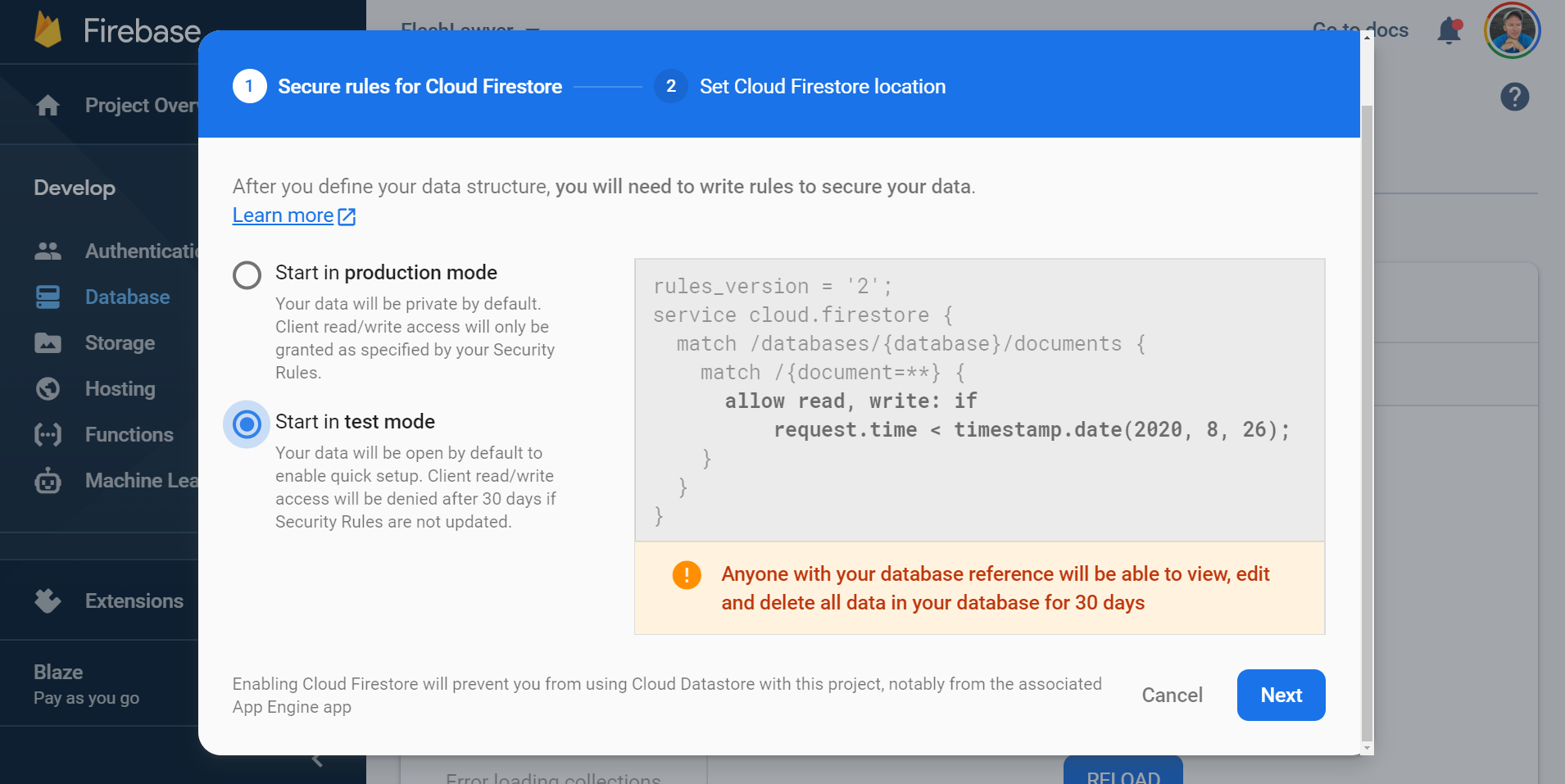
Enable Firestore in test mode. We will secure the database at the end of this tutorial.
Data Model
In this example we have a things collection. Our goal is to create a relationship between the currently signed-in user and Firestore where a user can have many things, while each thing belongs to one user. One way to model relationship is to save the user’s uid value on each document like so:

🔥 Checkout the Firestore data modeling course for more common data modeling examples.
Writing to the Database
Now it’s time to give our user a way to create database records. Let’s start by adding some HTML where we can render out the items in the database.
<section>
<h2>My Firestore Things</h2>
<ul id="thingsList"></ul>
<button id="createThing">Create a Thing</button>
</section>
Because the user must be signed-in, our code only runs when we have access to a user. The thingsRef points to a collection the database and provides methods to read and write to this location. Create a new document in the collection with add, where the argument is the actual data you want saved on the document.
const createThing = document.getElementById('createThing');
const thingsList = document.getElementById('thingsList');
const db = firebase.firestore();
let thingsRef;
let unsubscribe;
auth.onAuthStateChanged(user => {
if (user) {
// Database Reference
thingsRef = db.collection('things')
createThing.onclick = () => {
const { serverTimestamp } = firebase.firestore.FieldValue;
thingsRef.add({
uid: user.uid,
name: faker.commerce.productName(),
createdAt: serverTimestamp()
});
}
}
});
💡 Notice how I used serverTimestamp() and NOT a client-side source like Date.now() for the timestamp. This ensures you will have a consistent timestamp across all devices.
Listening to a Realtime Query
Now that we can write to the database, let’s make a query to read data and listen to changes in realtime. Similar to user auth, a query has an onSnapshot method that fires a callback function whenever the underlying data changes.
let thingsRef;
let unsubscribe;
auth.onAuthStateChanged(user => {
if (user) {
// Database Reference
thingsRef = db.collection('things')
// ..... omitted .....
// Query
unsubscribe = thingsRef.where('uid', '==', user.uid)
.onSnapshot(querySnapshot => {
// Map results to an array of li elements
const items = querySnapshot.docs.map(doc => {
return `<li>${doc.data().name}</li>`
});
thingsList.innerHTML = items.join('');
});
} else {
// Unsubscribe when the user signs out
unsubscribe && unsubscribe();
}
});
💡 Notice how we are defining the query’s return value as a variable named unsubscribe - this is a function we can call at some later point to turn-off the realtime subscription.
Composite Indexes
Certain queries can only be performed if an index is in place. The browser console will throw an error with a link you can follow to create the necessary index.
When combining a where method using == with a range operator like < or orderBy you will need an index, for example:
thingsRef
.where('uid', '==', user.uid)
.orderBy('createdAt') // Requires an index
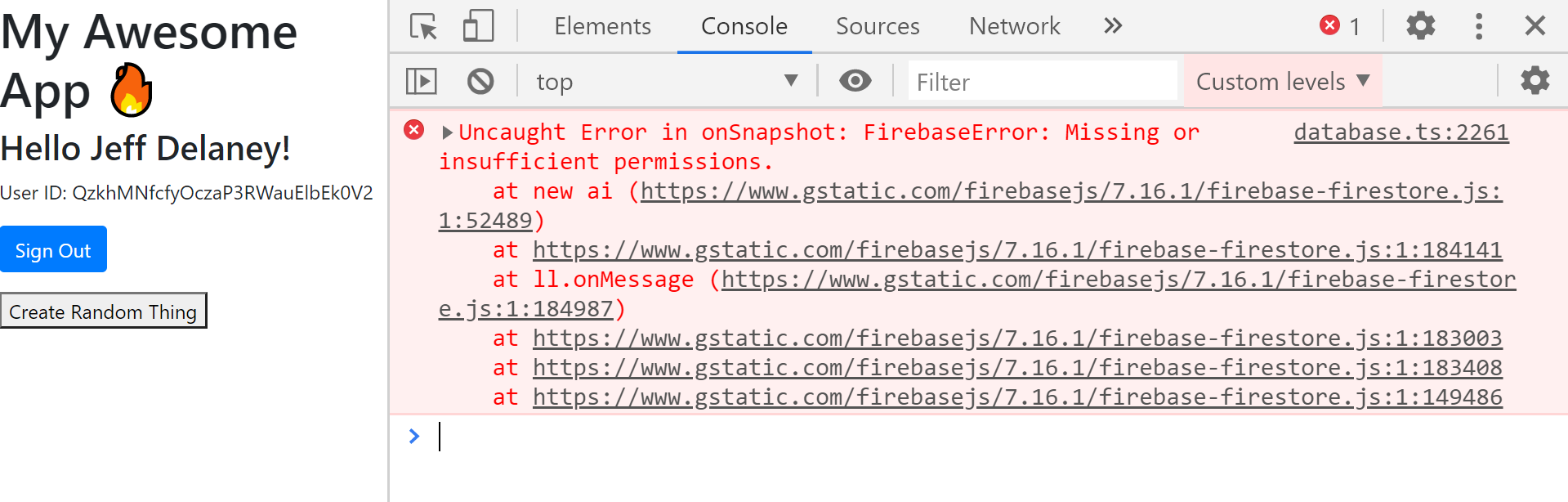
When you see this error, follow the link to create a composite index
Security Rules
At some point, your database will need full server-side security rules in place. Without rules, your app is vulnerable to exploitation because any hacker could grab your project config start writing to Firestore.
The rules below ensure that (1) the entire database is locked down and (2) authenticated users can ONLY modify their own data. You can configure these rules from the Database » Rules
rules_version = '2';
service cloud.firestore {
match /databases/{database}/documents {
// Lock down the database
match /{document=**} {
allow read, write: if false;
// Allow authorized requests to the things collection
match /things/{docId} {
allow write: if request.auth.uid == request.resource.data.uid;
allow read: if request.auth.uid == resource.data.uid;
}
}
}
The End
That’s it! But we’ve only scratched the surface here. wohnverwaltung.com is entirely dedicated to building apps on Firebase, so take a look around and find something fun to build like this.
